- eCommerce Settings
- Localization
- Import/Export
- API Documentation
- Customizing Your Job Board
- Integrations
- BLOG ARTICLES
- Change Log
- Understanding the HiringOpps Platform
- - Back-Office Admin
Recent Posts
Most Popular
Importing Jobs Using XML/JSON/CSV feed
What Are Job Imports?
Job Import allows you to import jobs from another system that can output it in a machine readable format, for example Application Tracking System that your client is using, another job board, or a scraper that has scraped your client's site.
Imported jobs then get posted on your job board natively and are searchable by candidates, get included in job matches; candidates can apply for these jobs. They are indistinguishable from manually posted jobs.
This allows you to quickly import large amount of jobs and automatically import new jobs as they are added by another system and archive outdated jobs.
Technical Specifications for Job Imports
The file that contains the jobs is commonly referred to as "feed". HiringOpps Platform allows jobs to be imported automatically from an XML, JSON, or CSV feed. The feed can be download from HTTPS or FTP URL on a schedule that you set up, typically every 24 hours.
HTTPS URLs can use basic authentication, FTP authentication is also supported.
You can send this documentation if your partner is specifically providing a feed for your job board.
However, any valid XML, JSON or CSV file can be imported this way if it meets the following requirements:
- Every job should have unique job number. Job Numbers should not be reused in the feed. If a job is archived, it should be removed from the feed. When importer doesn't find a feed by job number, it will archive that job automatically on the job board.
- Job Title and Job Description should be provided for each job
- If "Occupation" and "Specialty" fields in the XML match data on your job board, this will allow you to not do classification based on job title or other fields. HiringOpps requires "Occupation" and "Specialty" fields in the job feeds to produce better search results and job matches.
- At least "State" is required to associate a job with a location. City and State should be a name of a City and State/Region, not a city district.
HiringOpps can set up the importer for you, but you can also add it yourself from the admin interface.
The process of doing it through admin interface is described in the rest of this article.
Adding Job Importer in HiringOpps admin interface
To add a new job import to your site, navigate to Tools > Job Imports. Click the Add Job Import button in the top right corner of the page.
Fill out the information for Job Import.
Job Import Details
Status: Enter the status of the import. Active importers will run automatically at the scheduled time as long as the company has an active subscription. Inactive importers will not run automatically. Importers set to Test Mode will only run manually. They will not save the jobs to the company or publish the jobs. Test Mode can be used to preview the jobs after the import.
Name: Enter the name of the importer.
Company: Select the companies that are included in the feed, or leave the field blank to select all companies on the network. Companies must have an account on the HiringOpps job board before the importer will successfully associate the job with the company. The company should have an active subscription with the appropriate job posting credits for the feed. Companies who reach their job posting credit limit will cause the import to not run or fail. Jobs posted before they reached their limit will still post to the company. Inactive companies will be given the default subscription for the importer, if there is one.Job Import Feed Information
Source URI: Enter the URL for the feed. This will either be the URL (HTTPS) or the host for (FTP).
Ignore SSL errors: Select Yes if you would like the importer to ignore SSL certificate errors when downloading the feeds. This is not recommended unless the feed is known to have an incorrect SSL certificate.
Source Type: Enter the source type for the feed. Feeds can be downloaded by HTTP, FTP, or SFTP. For FTP and STFP you will also be required to enter the directory location and file name (FTP File Directory/Name).
Is Authenticated: Select Yes if a username and password are required to access the feed.
Username: Enter username for authentication.
Password: Enter password for authentication.
Occupations Information
Site: Select the site for the importer.
Occupations: Select all the occupations you want to import. Check Select all Occupations to quickly select all of the occupations for the site.
Job Import Schedule Time Information
By default a random minute and hour will be assigned to run the feed once every 24 hours. You can change the time to run the feed.
The schedule format is similar to cron format. Putting anything other than the asterisk in the field limits the feed to only run if that condition is met. All the times use Central Time (United States).
Pickup Time Minute: Select the minute for the import to run automatically. Minutes should be between 0 and 59 (ex. 0 or 55).
Pickup Time Hour: Select the hour for the import to run automatically. Hours should be between 0 and 23. * will run hourly. (ex. 8 or 22 or *).
Pickup Time Day of Month: Select the day of the month for the import to run automatically. Day of the month should be between 1 and 31. * will run every day of the month (ex. 1 or 25 or *).
Pickup Time Month: Select the month for the import to run automatically. Month should be between 1 (January) and 12 (December). * will run every month (ex. 1 or 10 or *).
Pickup Time Day of Week: Select the day of the week for the import to run automatically. Day of the week should be between 1 (Monday) and 7 (Sunday). * will run every day (ex. 1 or 3 or *)
Job Import Alert Settings
Send Network System Alert Email: Select this option to send system network alerts regarding import status (processing finished, processing error, feed download failed, etc.)
Alert Emails: Email addresses to send network alerts
Send No Jobs Persisted Alert Email: Send alert when the feed is empty (no jobs were found or imported).
Send Candidate Contact Alert Email: Send alert to company administrator(s) when job's contact person has been defaulted (either the feed does not have a contact email or the email address is not an active user in the system
Job Import Settings
Default City: Select this option if you would like jobs to be defaulted to the most populous city in a state if no match is found or if the city is empty.
Fallback To City From Title: Select this option if you would like the city from the title to be used if no other city is provided.
Archive Jobs From This Importer Only: If selected, only jobs imported by this importer will be archived for the companies. Selecting this allows for multiple feeds to be set up with a given company.
Plans for Company without a Subscription: This is the plan that will be assigned to companies in the system which do not have an active plan.
Job Import Mapper
Mapper: Select the mapper for the importer. Mapper allows you to define which fields in the feed match to which fields in the job.
Select from a previously created mapper or Create Custom Mapper.
If you select a previously created mapper you will have the option to Use Existing Custom Mapper, Edit Exiting Custom Mapper, or Duplicate Custom Mapper.
(This help article is not finished, please contact us if you need assistance with importing your jobs).







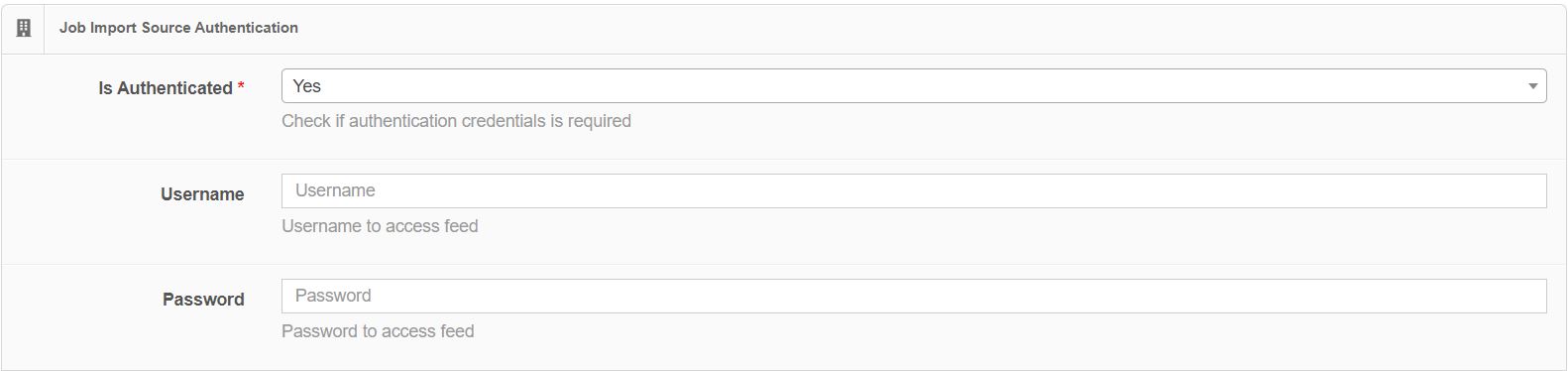
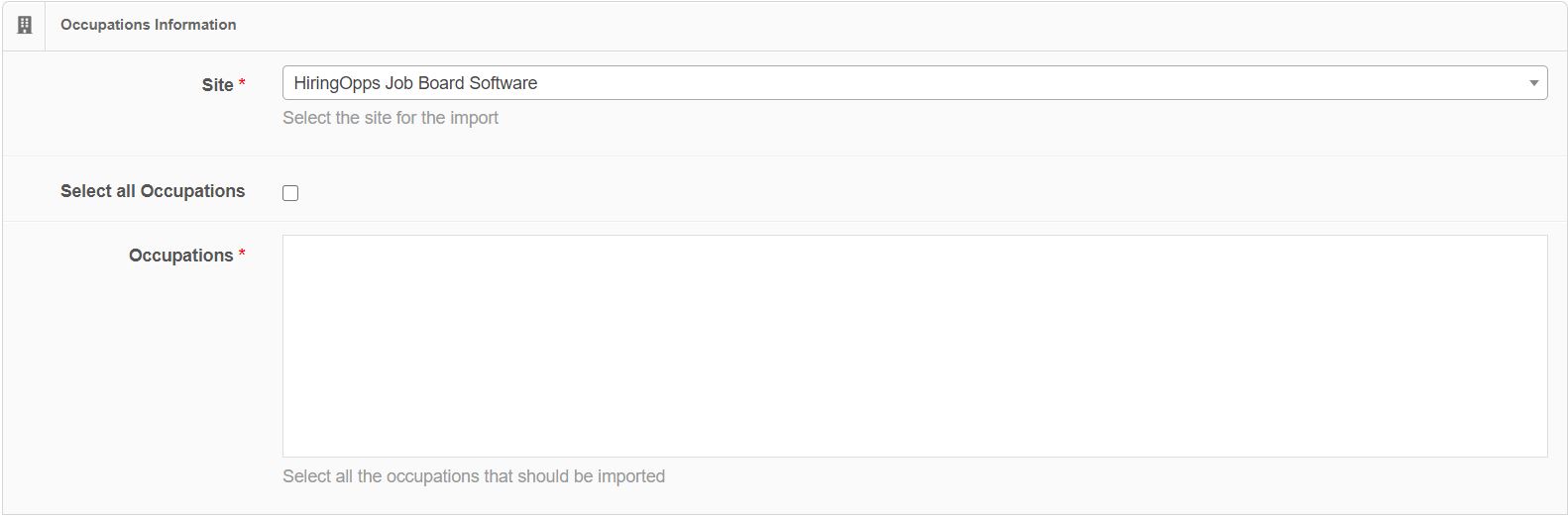
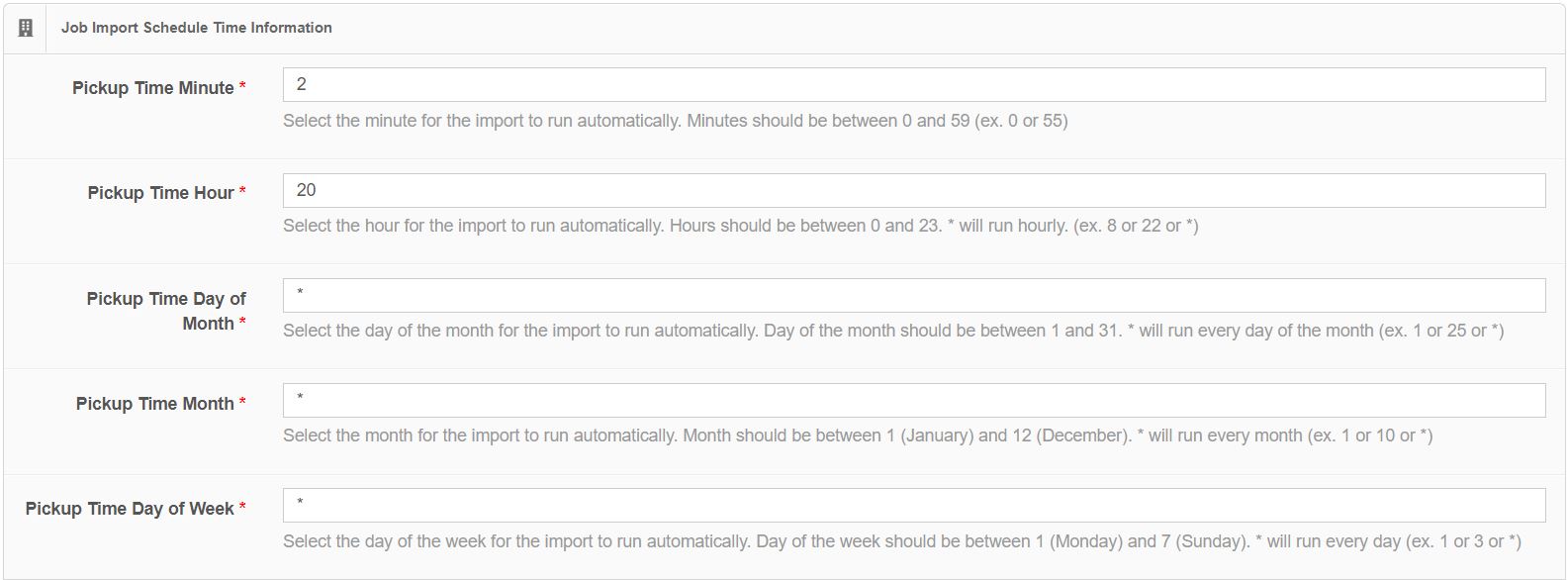
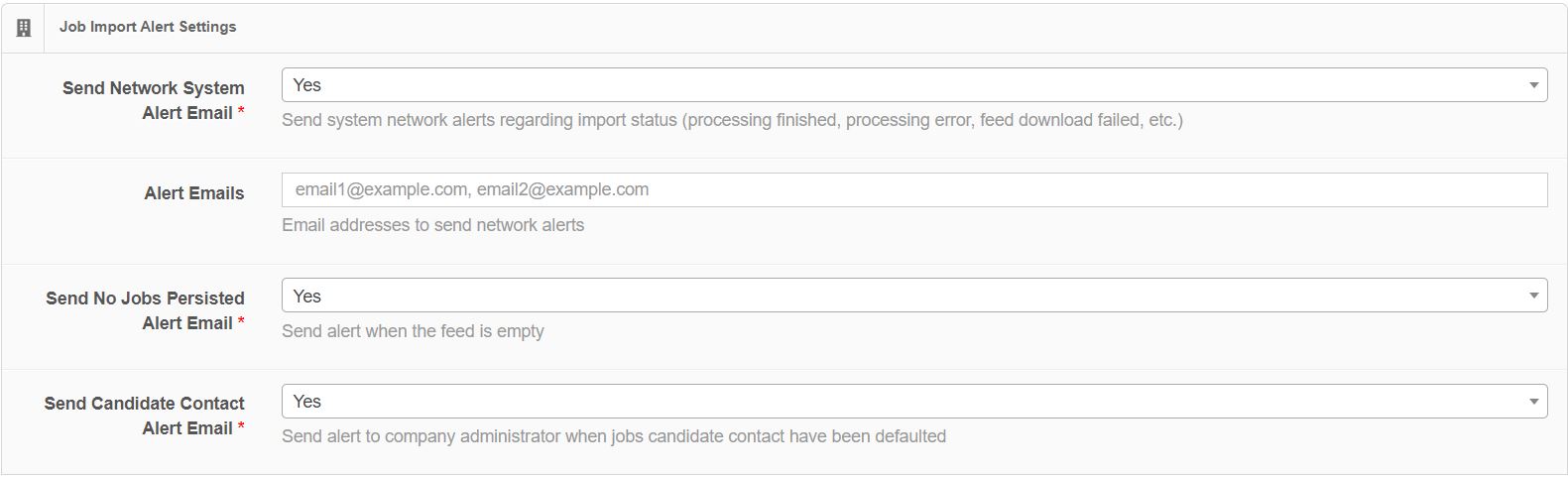
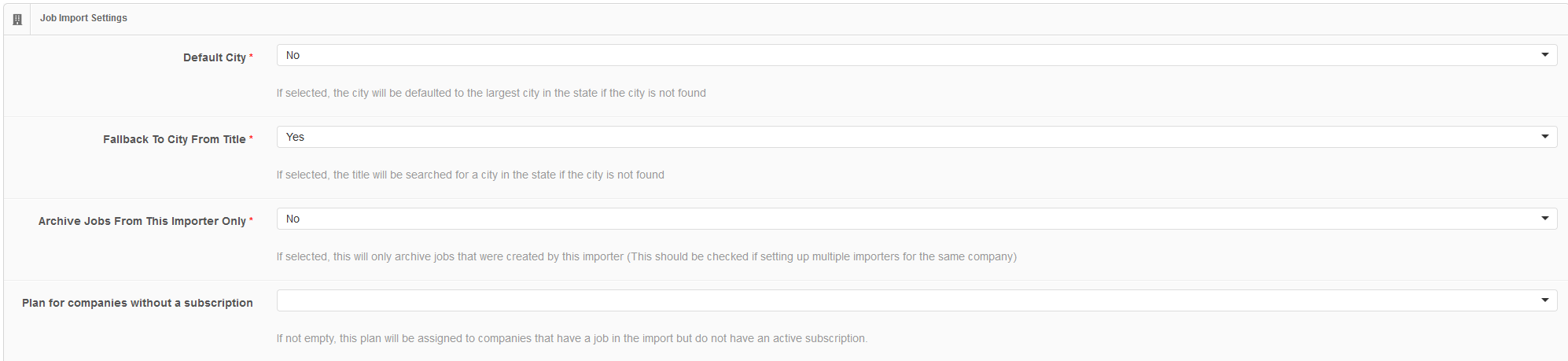



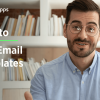
Comments