- eCommerce Settings
- Localization
- Import/Export
- API Documentation
- Customizing Your Job Board
- Integrations
- BLOG ARTICLES
- Change Log
- Understanding the HiringOpps Platform
- - Back-Office Admin
- General
Recent Posts
Most Popular
Using the Page Ad Slots Feature

Page Ad Slots enable you to insert static banners to several pages across your HiringOpps site. These banners can be configured to link externally or to existing company profiles on your site.
Preparing Your Pages
All new HiringOpps sites automatically generate the
{{ page_ad_slots key=LOCATION_KEY }} in the following locations:- Bottom of the Homepage
- Bottom of the Employers
- Bottom of the Candidates Page
- Top of the Advanced Job Search on Desktop
- Top of the Advanced Job Search on Mobile
- Bottom of the Advanced Job Search on Desktop
- Bottom of the Advanced Job Search on Mobile
- Above the Results List on the Advanced Job Search
- Top of the Candidate Profile Search on Desktop
- Bottom of the Candidate Profile Search on Desktop
- Top of the Candidate Profile Search on Mobile
- Bottom of the Candidate Profile Search on Mobile
- Above the Results List in Candidate Profile Search
Back-office Admin
If the shortcode has been removed or if you would like to add the shortcode to other pages, navigate to the Page Editor in the back-office admin.- Login to your back-office admin.
- Expand the Content Management section and click Pages.
- Search for the page you want to edit using either the Admin Title or Description fields.
- Click on the Actions button next to the page you want to edit.
- If this is the first time someone is editing this page, click:
- Customize on network to customize this page for all sites on your Network (this includes future sites).
- Customize on site to customize this page for the current site you are on. Verify the site by checking your URL bar.
- If this page has been edited before, click on Edit to update the existing customizations.
- If this is the first time someone is editing this page, click:
Page Editor
You are now in the Page Editor. To add the shortcode somewhere on your page:- Scroll down until you find the Content section.
- In the Content section, find the place on the page where you would like to insert the page ad.
- Once you find it, click into the location to position your cursor.
Note: We suggest you place the page ad shortcode on a blank line. You can enter a new line by pressing the Enter key after any text on the page. - With your cursor in the location that you would like the page ad to be in, scroll the Page Editor window down until you can see the Add a shortcode dropdown menu and click it.
- Find and select the "Page ad slots" option.
Note: The parameters that are available for this shortcode are listed in the Available parameters section. - Click Add.
The
{{ page_ad_slots }} shortcode has now been inserted on the page where you previously positioned your cursor. However, there is still one last step to complete; we must provide the shortcode the page "key" to instruct it which ad to use in this location. A table listing the available keys is listed here:
Page Ad Slot Default Locations and Corresponding Keys (WIP)
Default Location"key" Value- Position your cursor immediately after the letter 's' in the word "slots" in the
{{ page_ad_slots }}shortcode. - Enter a single space after the word "slots" and type in the word "key" followed by an equal sign (=) and the key for the page ad location you would like this slot to reference. (Reference table above).
Your shortcode should now look like this{{ page_ad_slots key=LOCATION_KEY }} - Finally, click Submit at the bottom of the page to save your changes.
Creating a Page Ad Slot
We will now assign an image file to a page ad slot which will automatically render wherever the respective shortcode exists.From the back-office admin, expand the Content Management section and click on the Page Ad Slot option.
To add a new image:
- Click Add Page Ad Slot in the top right of the page.
- In the Logo section, click Select Image and locate your image using the file browser.
- Click the Slot dropdown and select the "location" you would like to assign the image to.
- If you would like the slot to be immediately visible to users, leave the Status as "Active".
Otherwise, select "Blocked" from the dropdown. - In the event that there are multiple images assigned to one slot, the Priority value determines the order in which the ads are positioned.
The largest priority slot is placed at the top, with the smallest priority slot being placed at the bottom. - The Company and URL fields determine what happens when a user clicks on the ad.
- If only a Company value is selected here, the user will be redirected to the company's profile page when they click on the ad.
- If a URL is provided, the user will instead be redirected wherever the URL points to.
A Company must be associated with a Page Ad Slot. However, if a URL is provided as well, it will take priority over the Company field. - Finally, to add your new Page Ad Slot, click the Submit button at the bottom of the page.





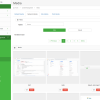
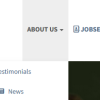
Comments