- eCommerce Settings
- Localization
- Import/Export
- API Documentation
- Customizing Your Job Board
- Integrations
- BLOG ARTICLES
- Change Log
- Understanding the HiringOpps Platform
- - Back-Office Admin
- General
Recent Posts
Most Popular
Managing Company Subscriptions

Navigating to the Manage Subscriptions page for your company
To change the subscription plan for a company, navigate to the View Company page in the back-office admin.- Login to your back-office admin.
- Expand the Companies section and click View All.
- Search for the company you would like.
- Click on the Actions button next to the company you want to edit and click Change Subscriptions.
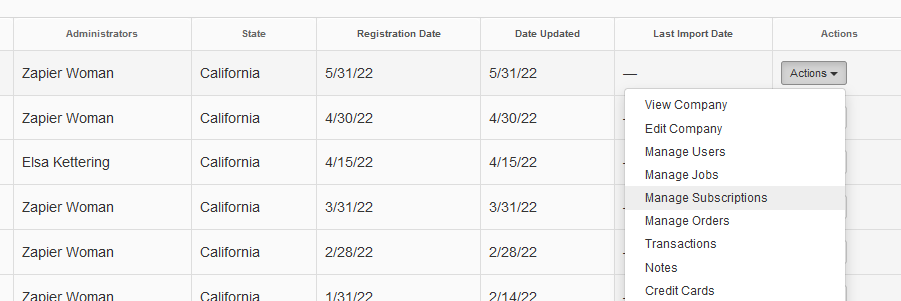
Changing the Expiration Date for a Company
On the Manage Subscriptions page for the company, click the Actions button and then click Change Expiration Date. The next screen allows you to set the subscription date or mark the plan as expired immediately. You can also add a note for internal use. Click Submit to save the changes.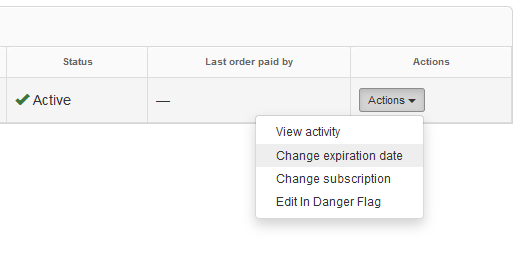
Changing and customizing the Current Subscription for a Company
- To change the subscription for a company, start at the Manage Subscriptions page. Click on the Actions button and then click Change Subscriptions.
- Select a plan from the dropdown list to change the current plan.
- To customize the plan, click the Customize button.
- The customization screen works the same as the recurring plans page. You can add as many additional limitations as you would like.
- For more information, see the article How to set up recurring subscription plans
- If the plan has been customized, the price can be changed below as well.
- Trial Plan - Companies can be given custom plans on a trial basis. The length of the trial plan is determined in your site settings.
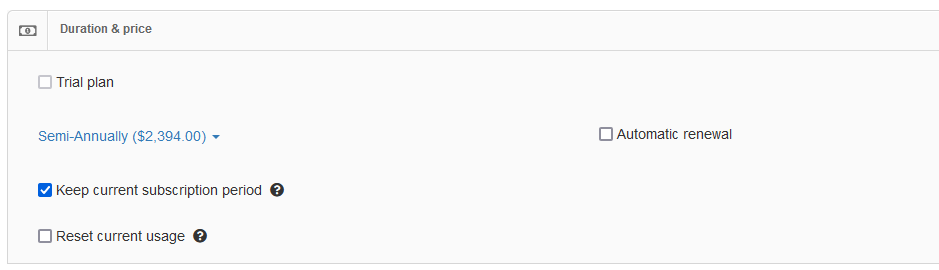
- Keep Current Subscription period - If the plan is not being modified, the company subscription date can be kept the same.
- Start Date - This is helpful if the plan has changed but the subscription start date should stay the same.
- The subscription can be set to automatically renew. Companies will also be able to enable or disable auto renew from their dashboard.
- Provide Grace Period - If you wish to collect payment, but still provide the company immediate access to the new plan, check the Provide Grace Period box.
- Set the number of days for which the subscription will be active without payment
- To save the changes to the plan, click one of the buttons at the bottom of the screen.
- Process Subscription - This will process the order and prompt the company admin to pay on the company dashboard. The subscription will not be active until the company pays for the subscription, unless there is a grace period
- Edit Paid Subscription without Additional Cost - This will process the order and give the company full access to the changes. No payment will be collected until the subscription renews again. This is useful for giving companies a free month, or making changes to a subscription where the subscription cost will not change, or will only need to change at the time of the next renewal.
Adding Add-ons to a Company's Account
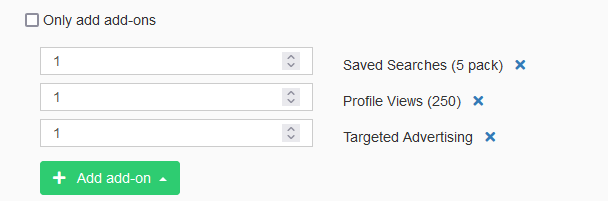
- Start at the Manage Subscriptions page. Click on the Actions button and then click Change Subscriptions.
- You can make subscription changes for the company as part of this process.
- Only Add Add-ons - Use this to keep the company subscription the same, including limitations and expiration dates. This will remove subscription change options from view.
- Add Add-ons - This button will show the add ons that are currently on the site, select one or more add-ons and set the number of each add on. Click the x to remove an add on.
- To save the changes to the account, click one of the buttons at the bottom of the screen.
- Process Subscription - This will process the order and prompt the company admin to pay on the company dashboard. The subscription will not be active until the company pays for the subscription, unless there is a grace period
- Edit Paid Subscription without Additional Cost - This will process the order and give the company full access to the changes. No payment will be collected until the subscription renews again. This is useful for giving companies a free month, or making changes to a subscription where the subscription cost will not change, or will only need to change at the time of the next renewal.






Comments