- eCommerce Settings
- Localization
- Import/Export
- API Documentation
- Customizing Your Job Board
- Integrations
- BLOG ARTICLES
- Change Log
- Understanding the HiringOpps Platform
- - Back-Office Admin
- General
Recent Posts
Most Popular
How to Add Custom Fields
As part of the HiringOpps advanced features, you have the option to add Custom Fields to candidate profiles, registration pages, and job postings. This is a great tool to help build a unique job board and screen candidates as they register, which creates a quality resume database that you can upsell to employers.
Note: Custom Fields are only available on our Professional Plan and up, so if you are not on one of those plans, you will not see this field. Please contact us to upgrade your HiringOpps plan to use Custom Fields.
From your HiringOpps admin panel, Navigate to Data Management > Custom Fields.
- Click Add Custom Field in the upper right.
- From the Type dropdown, you’ll see options to choose various types of custom fields, including:
- Choice: This field type creates a dropdown option where users can select from a list of values you add.
- Occupation related Choice: This field type creates a conditional dropdown option where users can select from a list of values you add after they choose an Occupation.
- Text: This field type is a single-line text box for freeform responses.
- Textarea: This field type is a multi-line text box for freeform responses.
- Video: This field type allows users to add a video URL (i.e. a YouTube URL or Vimeo URL).
- Date: This field type allows users to enter a date field (i.e. Start Date, Birth Date).
- Company User: This field type allows employers to choose a company user from a predefined list of users they’ve added to their company profile.
- Image: This field type allows users to upload an image.
- Choose Yes/No for the next fields:
- Required for good matches: When matching candidates to jobs in company dashboard, search is divided into "Exact Matches" and "Good Matches". If "Yes" is selected only candidates with this field matching the data in the job will be shown. This will decrease number of matches. It's recommended to keep the number of fields required for "Good Matches" to the minimal so that company users always have some matches for their job.
- Required for exact matches: When matching candidates to jobs in company dashboard, search is divided into "Exact Matches" and "Good Matches". If "Yes" is selected only candidates with this field matching the data in the job will be shown. This will decrease number of matches.
- Required on post job application by upload dialog: When candidates apply by uploading a resume, they see a pop-up box to confirm their information. You can add this custom field to that pop-up.
- Include in keyword search: This would allow the field to be searchable in keyword search.
- Enter a whole number in the next two fields to designate where on the page (by weight) you want the custom field to show up. For example, if you enter 0 it will show up at the bottom of the page. Once you add the custom field, we recommend looking at the live field. You can re-order many fields in the Layouts section after you add the field too.
- Position on job seeker profile search: 0
- Position on post job application upload dialog: 0
- Next you’ll choose the locations for the Custom Field.
- Candidate Locations: Choose which candidate pages you want the custom field to appear on.
- Candidate Locations Required: Choose which candidate pages you want to make the custom field required on. Note: This field should also be selected in “Candidate Locations.”
- Company Locations: Choose which company pages you want the custom field to appear on.
- Company Locations Required: Choose which company pages you want to make the custom field required on. Note: This field should also be selected in “Company Locations.”
- Job Locations: Choose which job pages you want the custom field to appear on.
- Job Locations Required: Choose which job pages you want to make the custom field required on. Note: This field should also be selected in “Job Locations.”
- Click Submit at the bottom of the page.
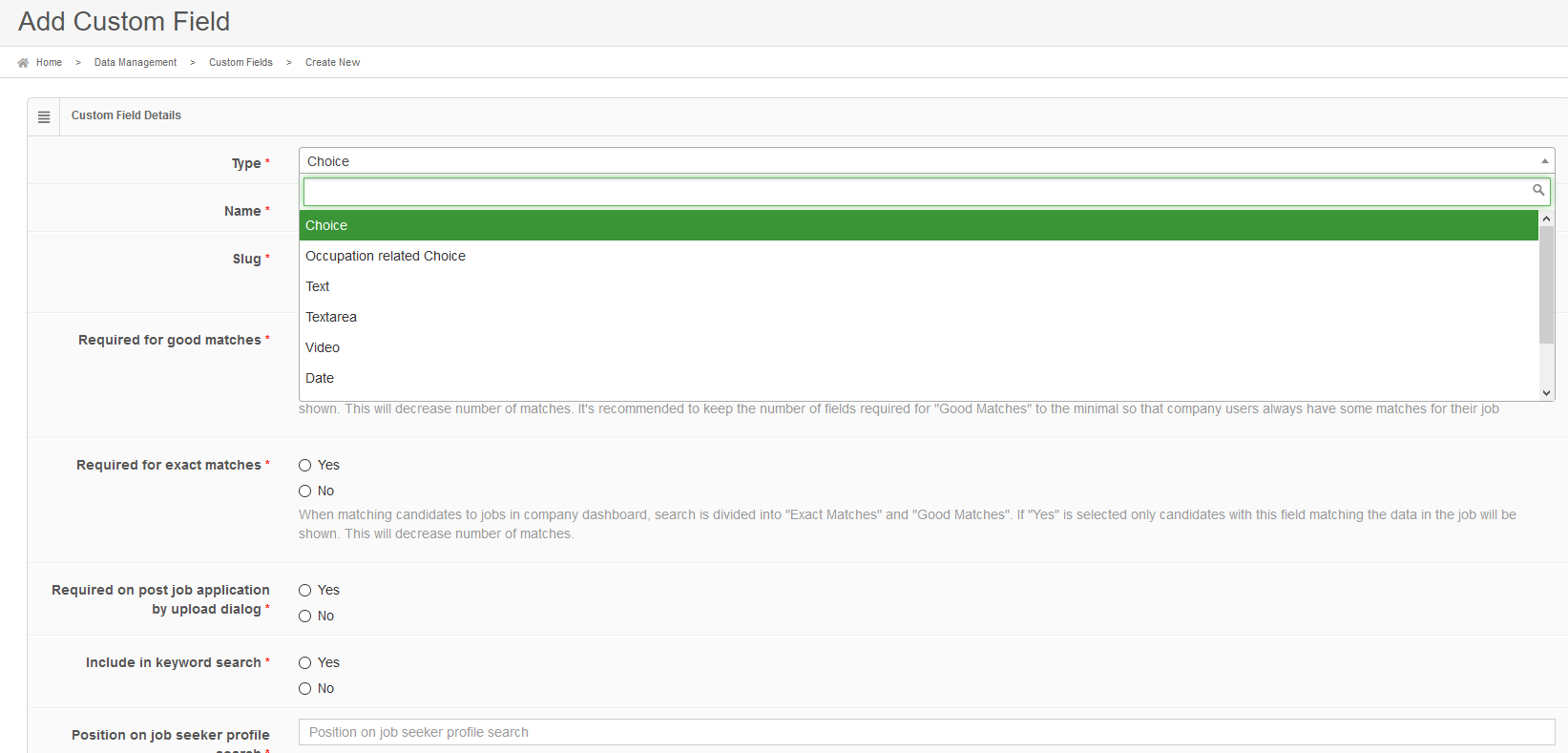
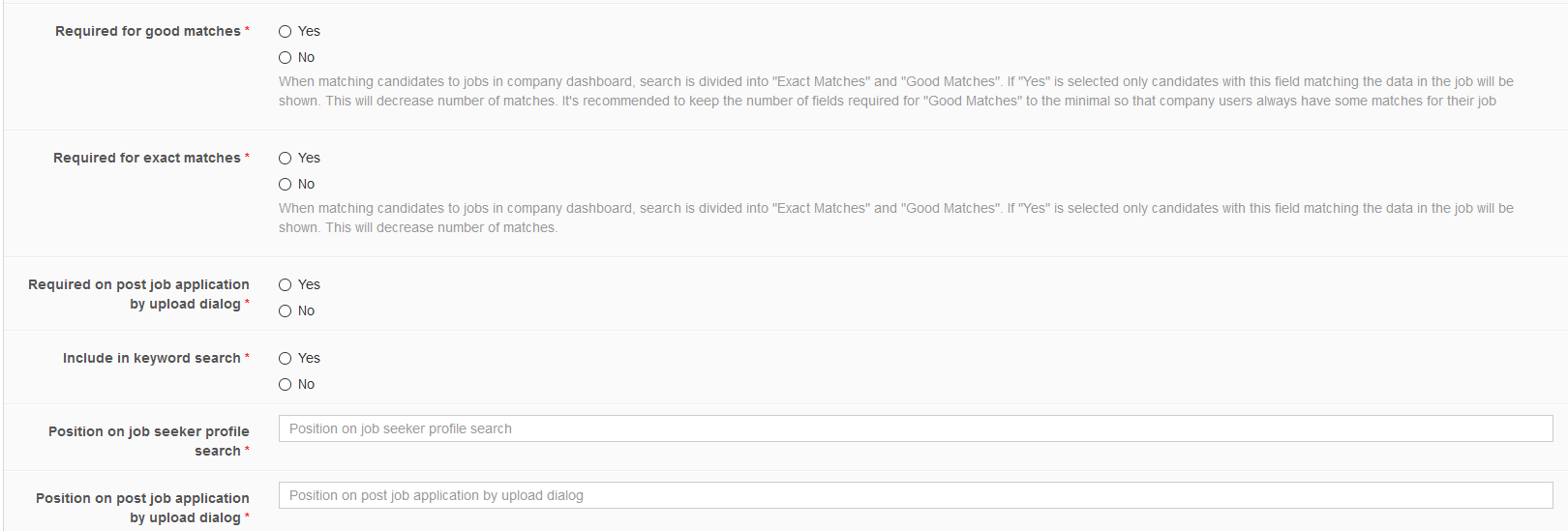
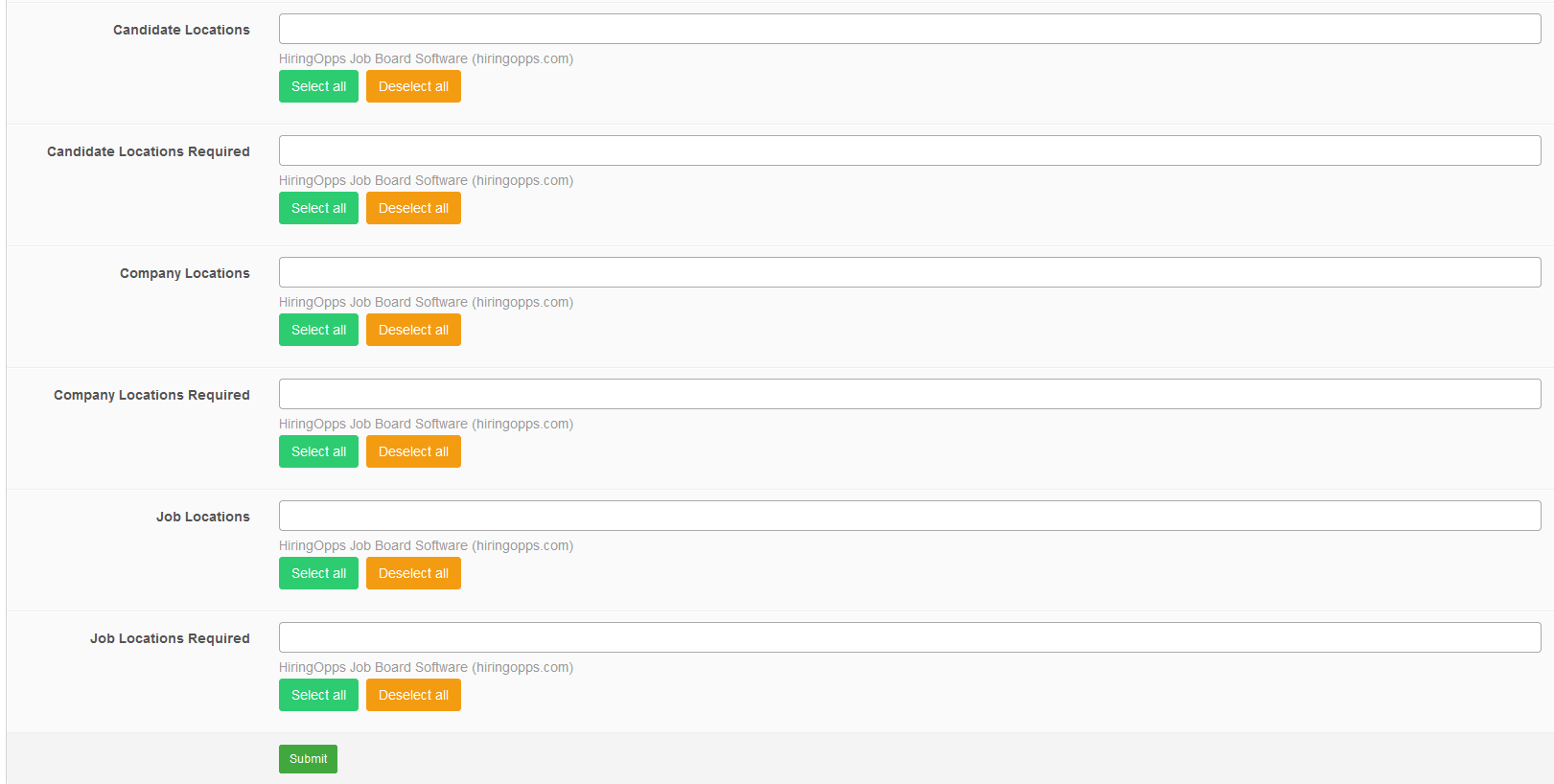





Comments